
30 Aug 2024

TJ Gaushas
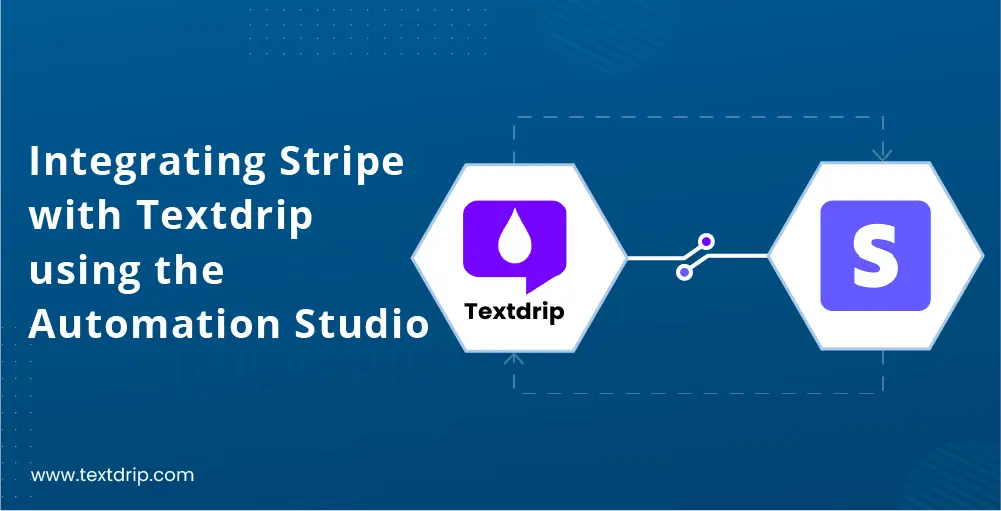

30 Aug 2024

TJ Gaushas
Integrating Stripe with Textdrip through Automation Studio is a powerful way to increase your customer engagement by keeping them informed about their transactions in real-time.
With this setup, you can automate SMS notifications for various Stripe events such as:
And more!
Which provides a seamless experience for your customers while saving time and reducing manual efforts for your business.
In this tutorial, we will walk you through the process of integrating Stripe with Textdrip using the Automation Studio. By the end, you’ll be able to set up automated workflows that trigger SMS messages based on events happening in your Stripe account.
Go to app.textdrip.com and enter your login credentials to access your Textdrip dashboard.
On the Textdrip dashboard, find and click on the “Integration” tab. A new submenu will open. From there, click on “Automation Studio” to create and manage your automation workflows.
On the Automation Studio screen, you’ll see various application options available for integration. Use the search bar to find “Stripe” by typing its name.
Once you find “Stripe” in the search results, click on it to navigate to the main integration screen. On this screen, you will see an Install button. Click on “Install” to proceed with the integration process.
After clicking the “Install” button, a new screen will appear where you need to select the appropriate integration scenario that suits your needs (e.g., payment confirmations, subscription renewals). Choose the scenario that matches your intended use case and click on “continue.”
To establish the connection between Stripe and Textdrip, click on the “Grant Access”. This action will open a new pop-up window.
In the pop-up window, enter your two mandatory details:
To get your API key Sign in to your Stripe account with your credentials.
In the API keys section, you’ll see two types of keys: the ‘Publishable key’ and ‘Secret key’. For this integration, you will need the Secret key. By default, the Secret key is hidden for security reasons. Click the “Reveal test key” button to view it.
Return to the Textdrip integration screen in Automation Studio. Paste the copied Secret API key into the appropriate API key field. After pasting the API key, click the “Ok, thank you” button.
Congrats! The connection is ready to go! Now you can start automating SMS notifications with Textdrip based on events triggered in Stripe.
To learn more about integrating Stripe and explore additional features, click here.