
30 Jul 2024

Dhaval Gajjar
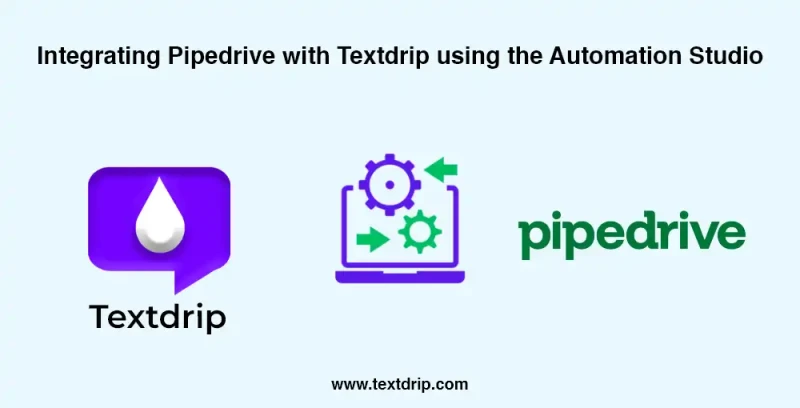

30 Jul 2024

Dhaval Gajjar
By integrating Pipedrive with Textdrip, you can set up personalized Drip SMS campaigns to generate and nurture leads for newly assigned contacts in your CRM. This integration allows seamless communication between your Pipedrive data and Textdrip’s SMS marketing capabilities to enhance your lead generation and customer engagement efforts.
In this tutorial, we’ll walk you through the step-by-step process of integrating Piperdrive with Textdrip using the Automation Studio feature.
Go to app.textdrip.com and log in with your credentials. After logging in, you will be navigated to the main Textdrip Dashboard.
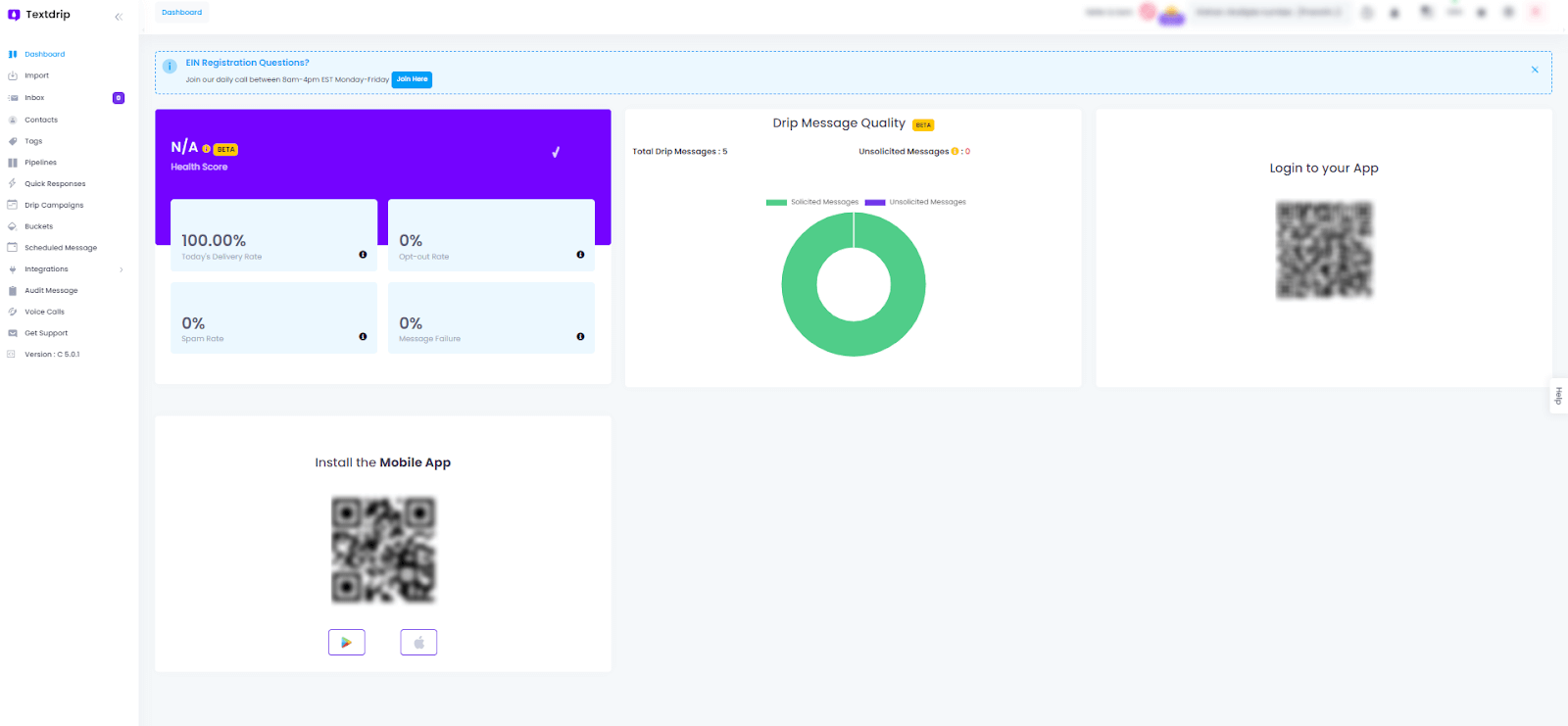 On the main dashboard, look at the left side panel. Find and click on “Integration”.A new submenu will open. Click on “Automation Studio” which will redirect you to the main Integration screen.
On the main dashboard, look at the left side panel. Find and click on “Integration”.A new submenu will open. Click on “Automation Studio” which will redirect you to the main Integration screen.
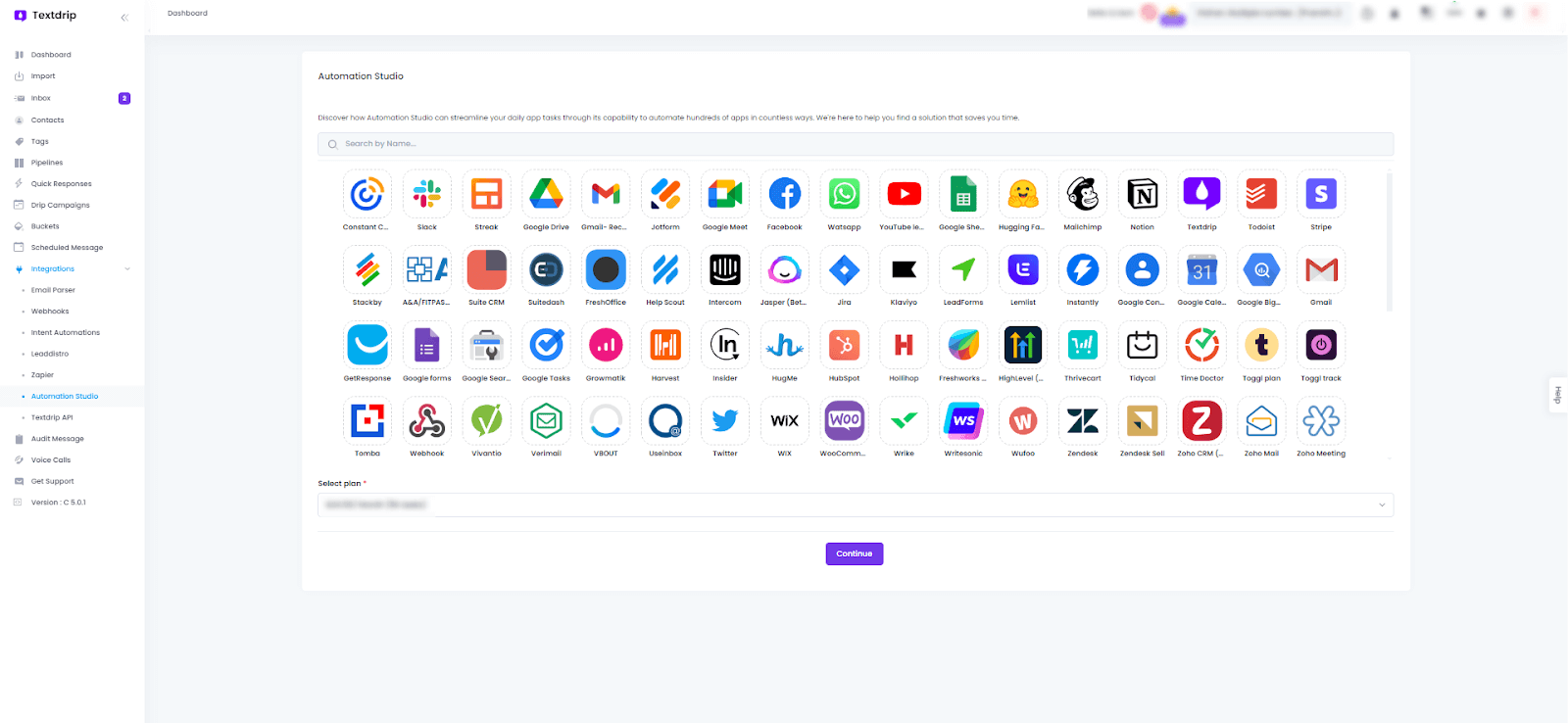
In the main screen of Automation Studio, you will see various available application options for integration. Locate the search bar at the top of the screen.
Click on the search bar type “Pipedrive” into it and press “Enter” to search. From the search results, find and select the “Pipedrive” application which will display the integration options available for Pipedrive.
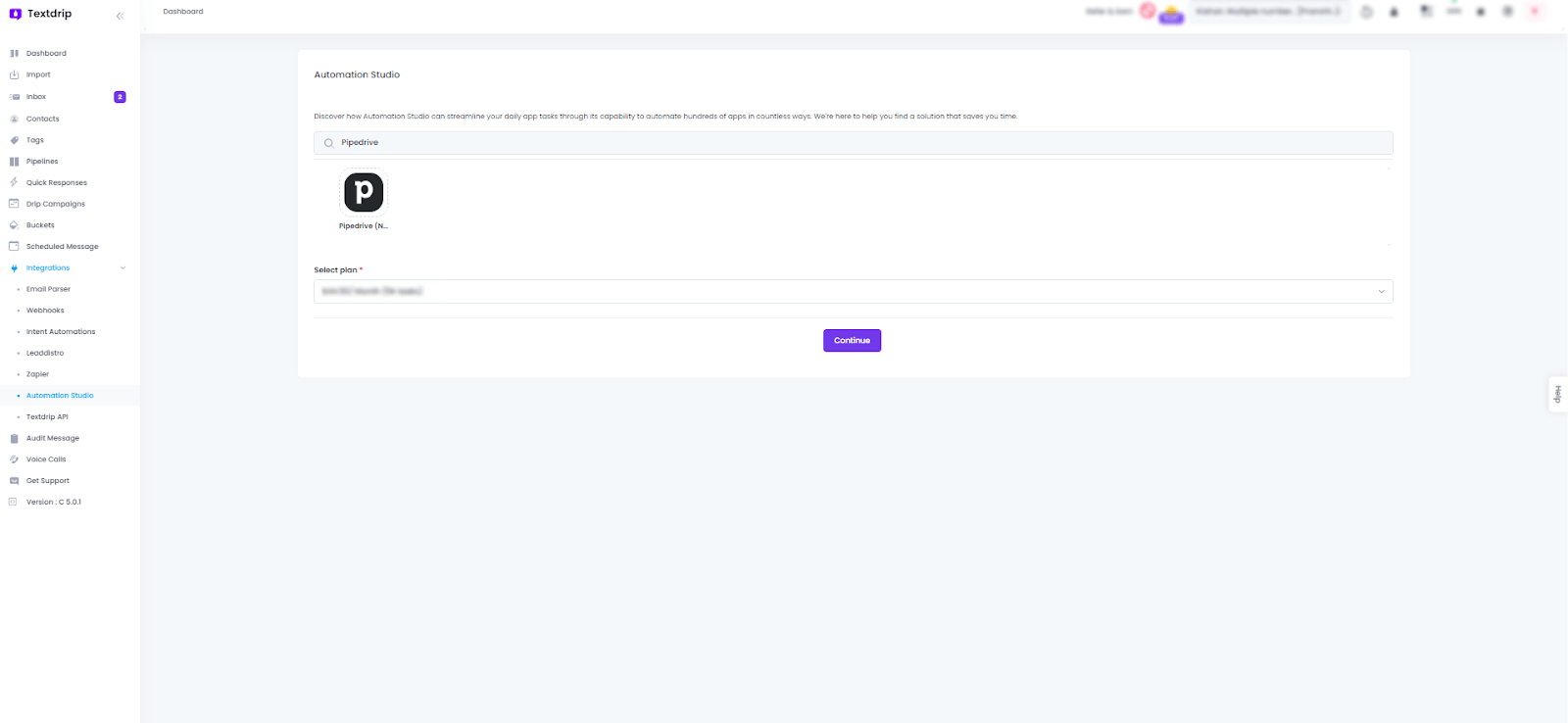
Click on “Install” to begin setting up the Pipedrive integration with Textdrip. After that, You will be presented with several integration scenarios. Select the scenario that matches your needs:
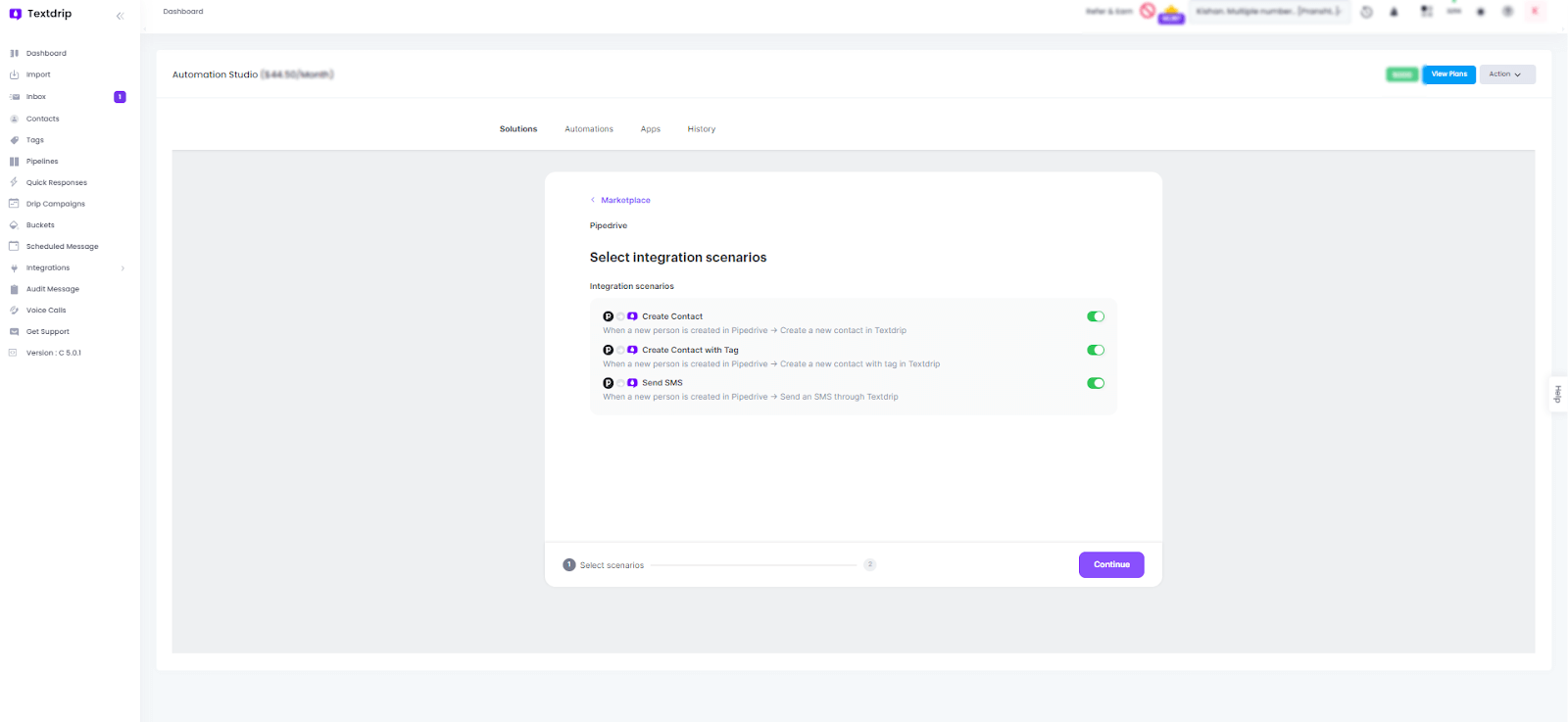 After choosing a scenario, follow the prompts to configure the integration settings.
After choosing a scenario, follow the prompts to configure the integration settings.
Click on “Continue”. You will be redirected to a screen where you need to “grant access” to Textdrip to set up the connection with Pipedrive.
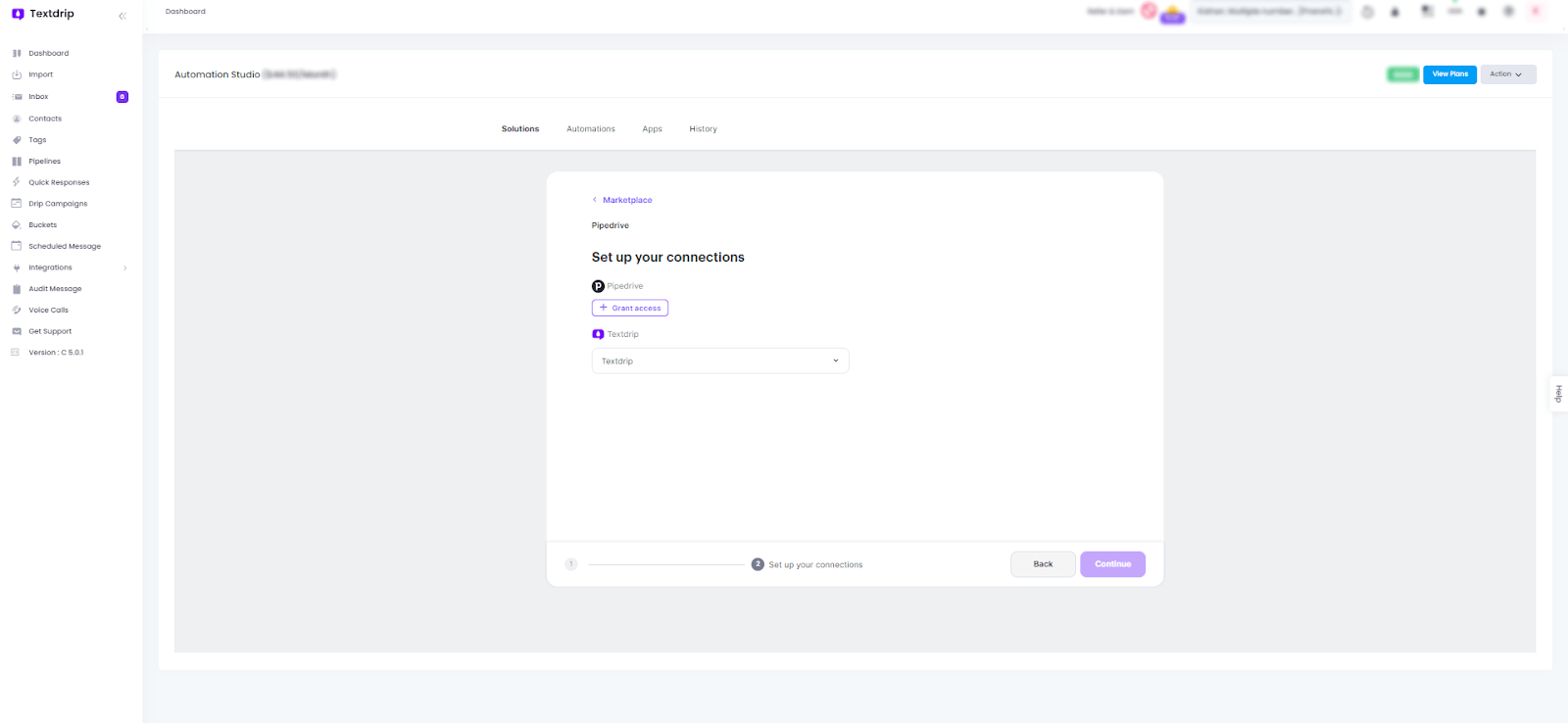 After granting access, you will see a screen where you need to fill out the mandatory fields:
After granting access, you will see a screen where you need to fill out the mandatory fields:
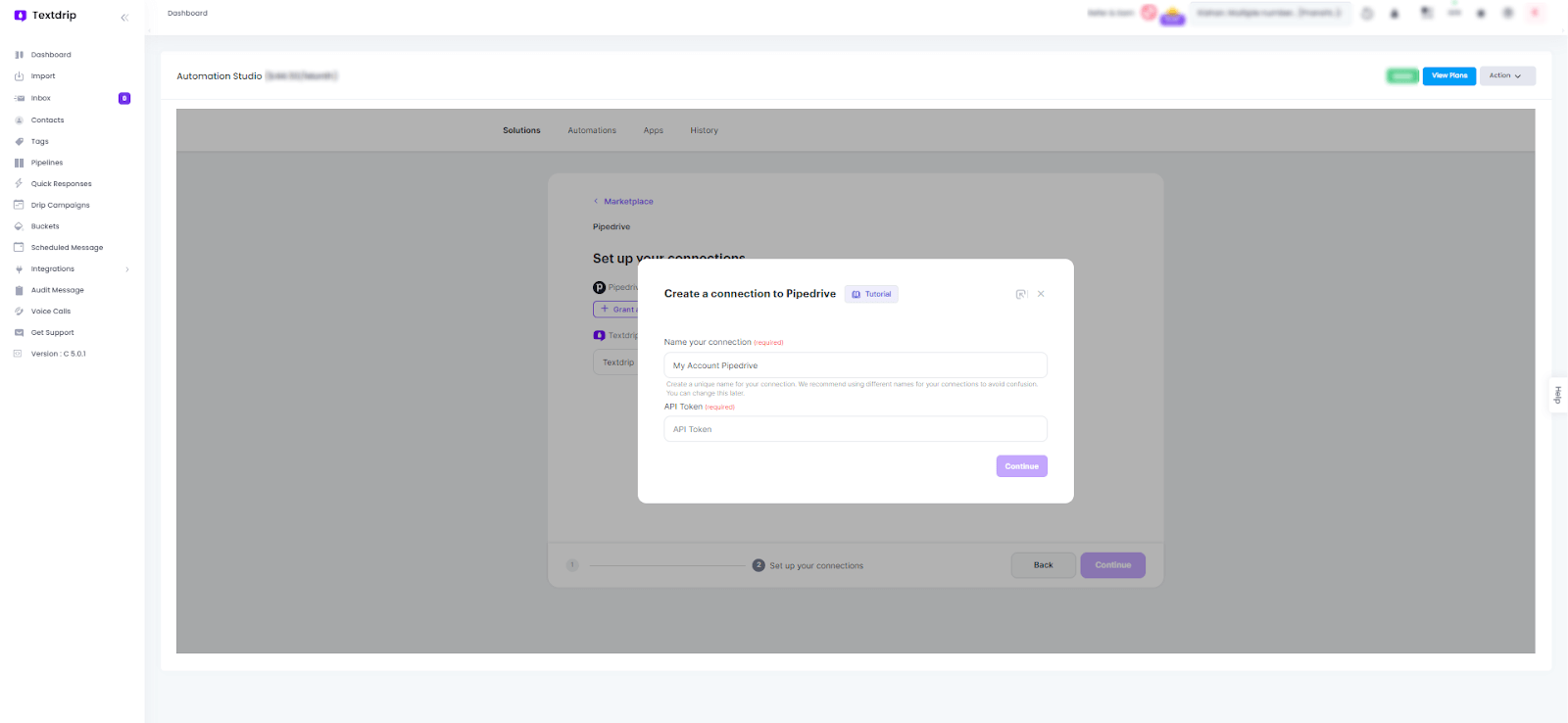
To get an API token, you need to go to your Pipedrive admin account. On the top right-hand side of the screen, click on your “Profile” icon. In the dropdown menu, select “Personal Preferences”.
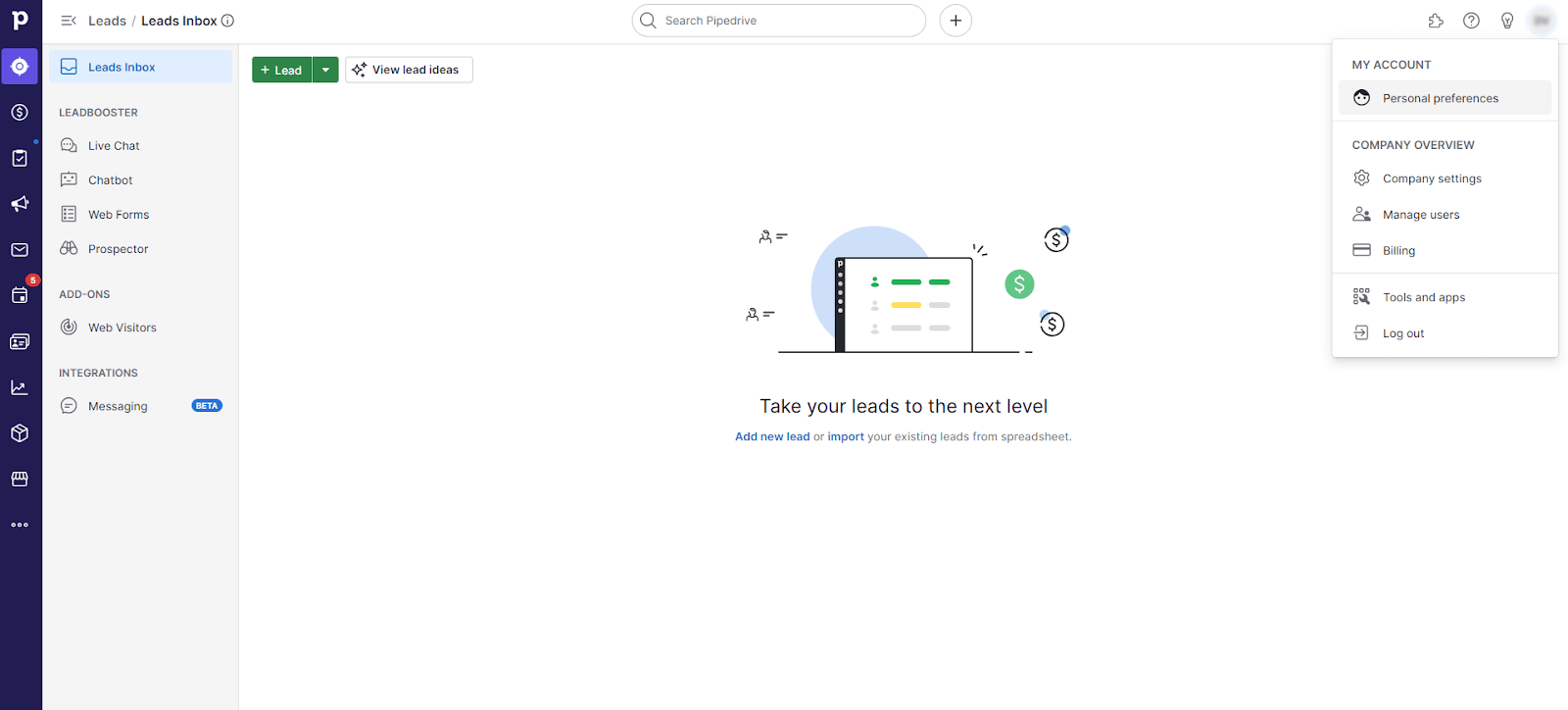 Navigate to the “API” section within the Personal Preferences menu. Here you will see your Personal API Token and copy the API Token provided. You will need this token to complete the integration setup.
Navigate to the “API” section within the Personal Preferences menu. Here you will see your Personal API Token and copy the API Token provided. You will need this token to complete the integration setup.
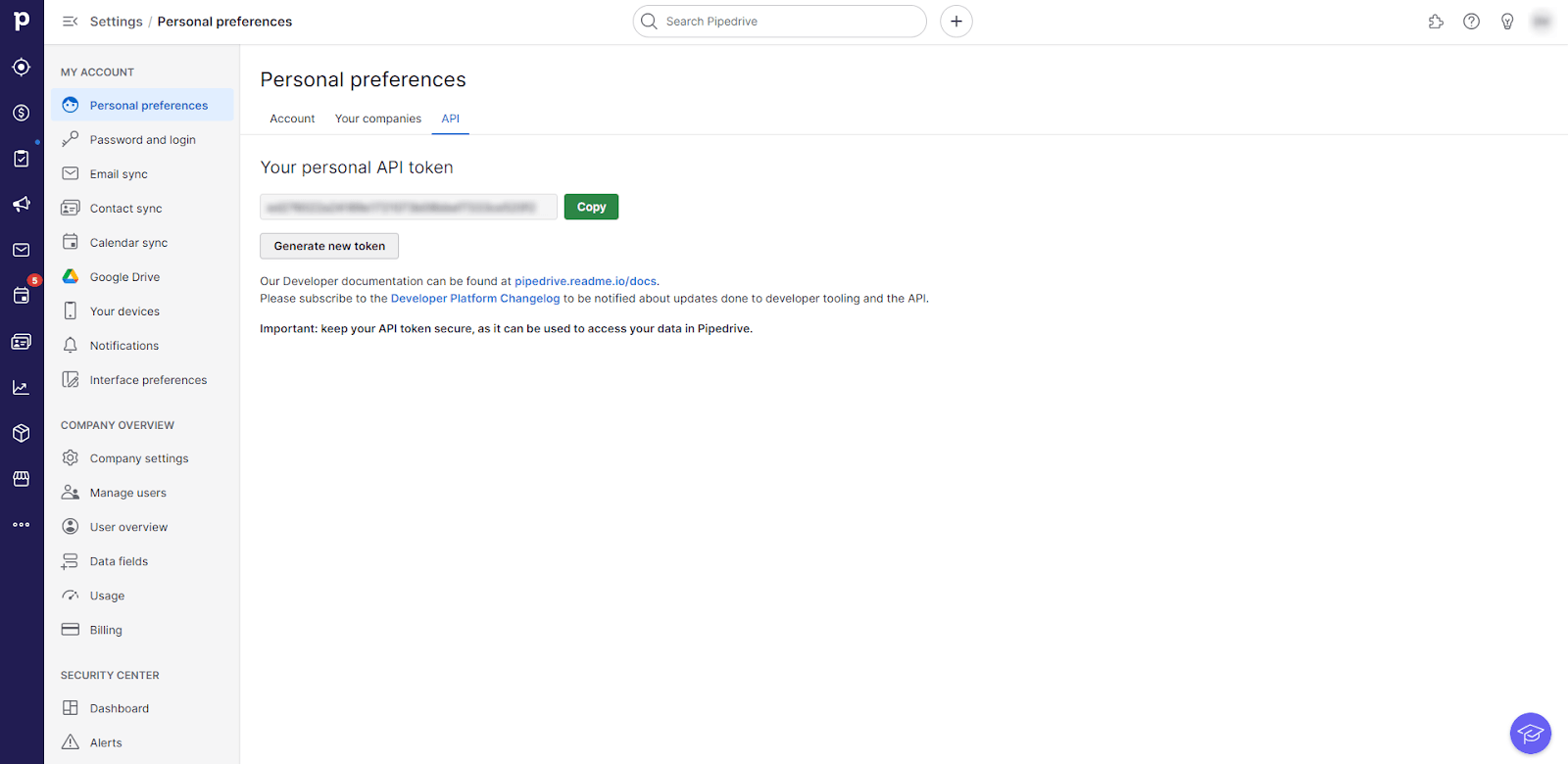
After copying the API Token, return to the Textdrip integration setup screen where you need to grant access. In the API Token section on the Textdrip screen, paste the API Token you copied from Pipedrive.
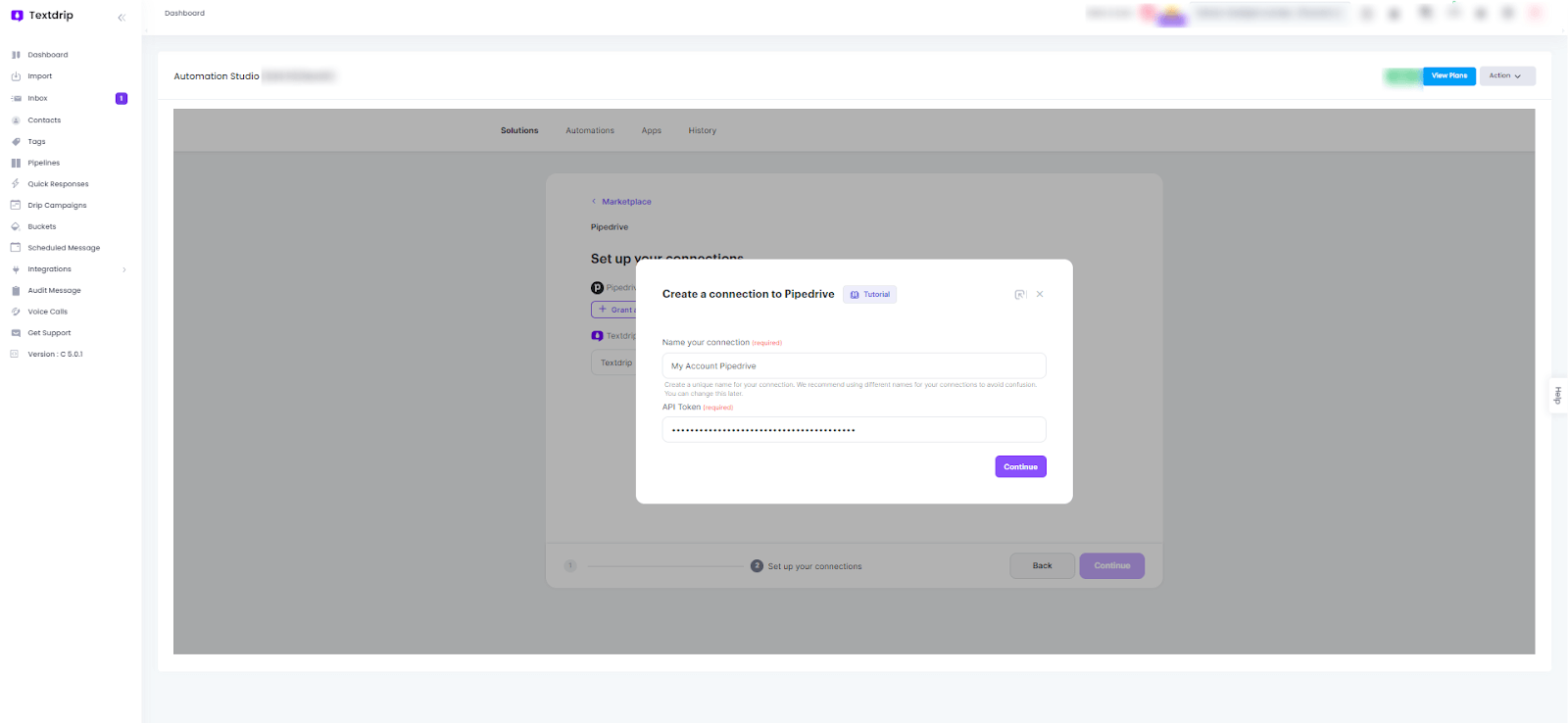 After pasting the API Token, click on “Continue”. You will see a popup confirming that the connection is created successfully.
After pasting the API Token, click on “Continue”. You will see a popup confirming that the connection is created successfully.
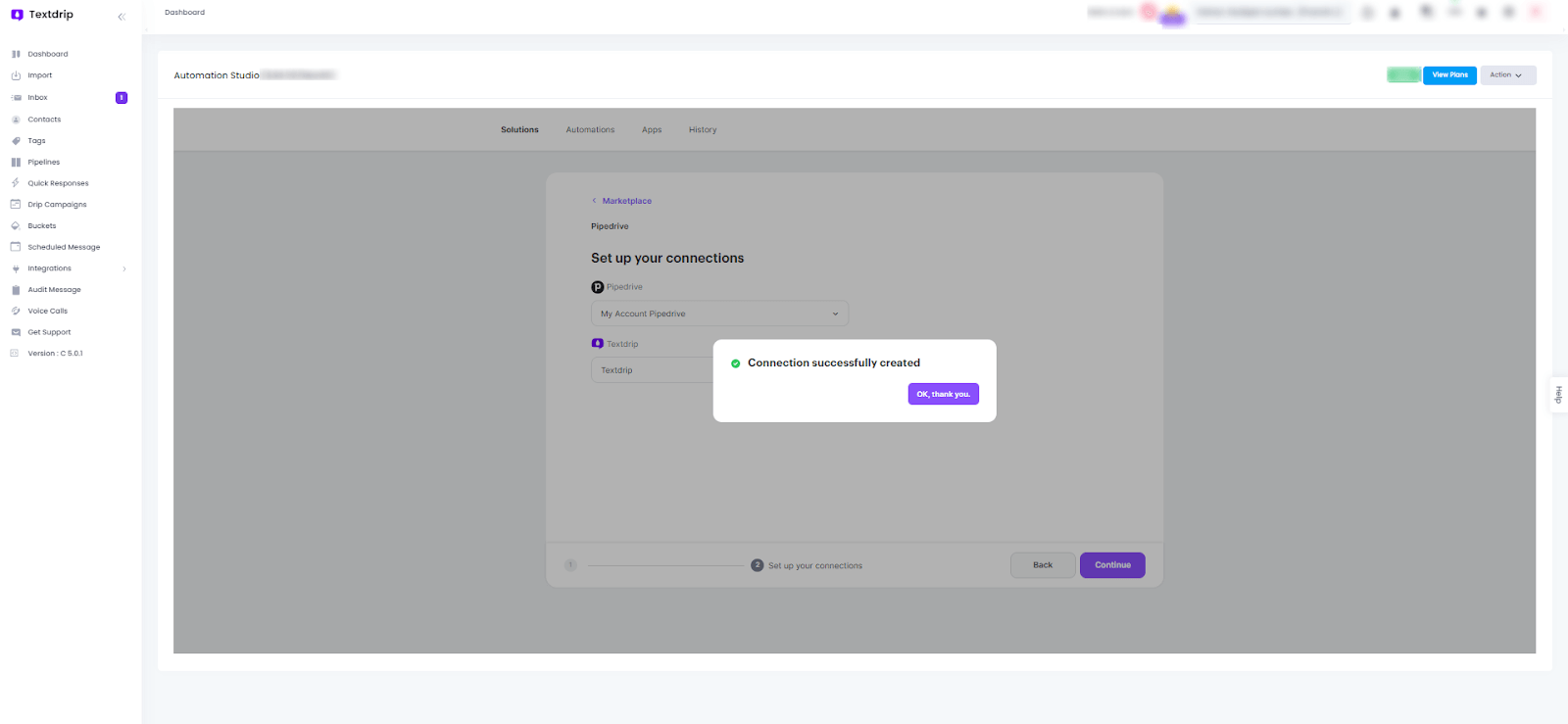 Click on “OK, Thank You” to finalize the integration setup. Congratulations! Your integration between Pipedrive and Textdrip is now ready to use.
Click on “OK, Thank You” to finalize the integration setup. Congratulations! Your integration between Pipedrive and Textdrip is now ready to use.
Click Here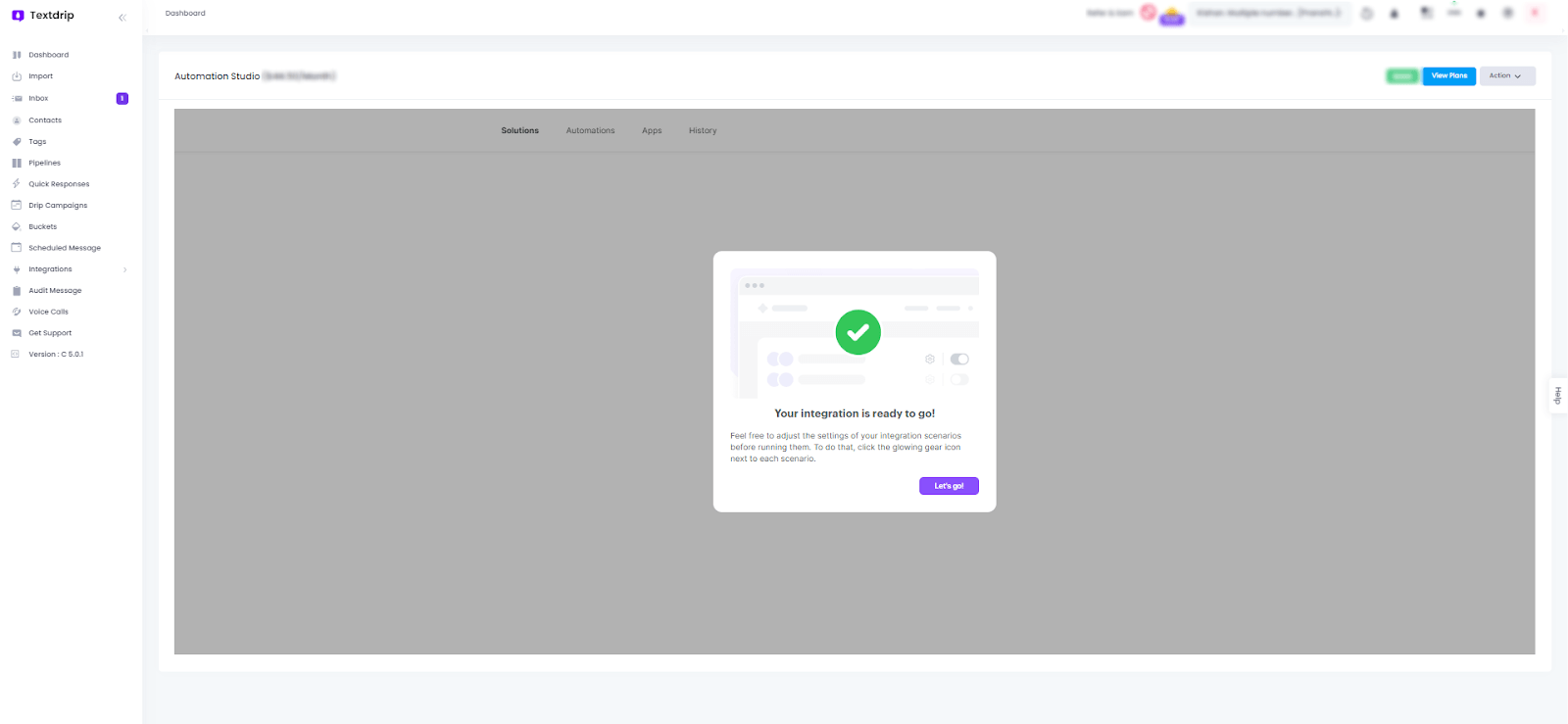 If you would like to get more insight.
If you would like to get more insight.